Tenemos que seleccionar las celdas sobre las que queremos aplicar el formato. Anteriormente vimos como seleccionar celdas. Por ejemplo hemos introducido los datos de nuestro presupuesto mensual y marcamos las celdas a las que deseamos dar formato. - Vamos a realizar un ejemplo en el que:
- A) Pondremos una Línea de Contorno a nuestro presupuesto.
- B) Cambiaremos el tipo de letra a Verdana y aumentaremos el tamaño de las letras.
- C) Pondremos "PRESUPUESTO MENSUAL" en negrita.
- D) En azul las letras correspondientes a los conceptos de gasto.
- E) Y el fondo de las celdas con números lo pondremos de color verde claro
- Podemos utilizar el menú Formato de la Barra superior o Barra menú.

- También podemos acceder directamente a las funciones de formato más utilizadas teniendo activada en pantalla la Barra de Formato. Hemos pulsado en el botón de flecha "Mas botones" para que se visualicen el resto de opciones.
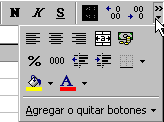
Si no aparece en su pantalla la Barra de Formato la activamos con el comando Ver de la Barra de Menú
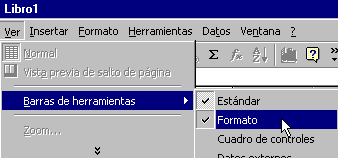
Para cambiar el tipo de fuente
Sombreamos el área a la que queremos cambiar formato. Para sombrear recordemos que manteniendo apretado el botón izquierdo del mouse nos movemos de tal forma de ir sombreando los datos que queremos cambiar.
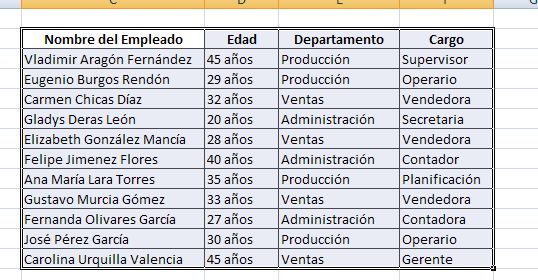
En este caso cambiaremos el tipo de fuente, así que buscamos esta opción en la barra de herramientas del botón Inicio
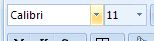
Desplegamos el menú y seleccionamos el tipo de fuente que deseemos. En este caso Arial Narrow
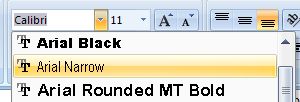
También podemos cambiar el tamaño de la fuente en el número que aparece contiguo.
Desplegamos el menú de opciones para seleccionar el nuevo tamaño deseado, por ejemplo en este caso cambiaremos de un tamaño 11 a un 14
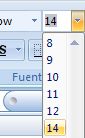
Ya nuestros datos tendrán el nuevo formato. Veamos un par de ellos en la siguiente imagen
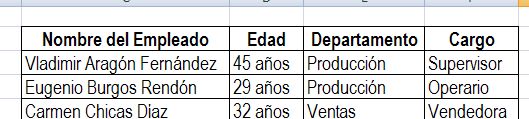
Si también queremos cambiar el color de la fuente:
a) Sombreamos los datos a los que se les quiere cambiar el color de fuente. Nos ubicamos en la celda Nombre del Empleado y manteniendo el botón izquierdo del mouse presionado nos movemos para sombrear Edad, Departamento y Cargo

b) Buscamos en la barra de herramientas del botón de Inicio, Color de fuente

c) Desplegamos el menú de opciones y seleccionamos el color deseado. En este caso optaremos por un color Rojo

d) Ya nuestros parámetros estarán marcados con este color. Veamos
