Vamos a hacer un listado sencillo y poner en práctica lo que llevamos aprendido hasta el momento.
En este ejemplo crearemos un lista de 10 empleados, para quienes identificaremos el departamento en el que trabajan y el cargo.
En las columnas pondremos los atributos: Nombre del Empleado; Departamento; y Cargo.
En las filas listaremos los empleados por orden alfabético en sus apellidos. Tomemos como ejemplo la siguiente información:
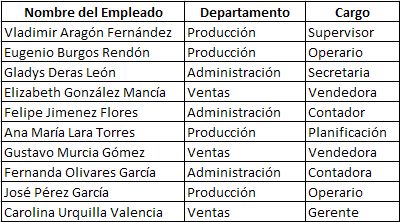
1. Nos ubicamos en la celda a partir de la cual comenzaremos a hacer nuestra planilla. Para el ejemplo iniciaremos en la celda C2; en esta podremos Nombre del Empleado. En la D2, Departamento y en la E2, Cargo.
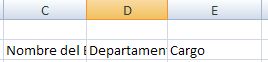
Como podemos observar, los atributos no caben en el ancho de la columna. Por tanto, podemos practicar aumentar el tamaño de la columna.
Recordemos... nos posicionamos en el límite entre las columnas C y D, manteniendo el botón izquierdo del mouse presionado nos movemos hacia la derecha hasta darle a la columna C el ancho deseado.
Hágamos lo mismo con la columna D, para que nos quede suficiente espacio para escribir la información.
2. Ya una vez ampliadas las columnas podremos comenzar a escribir la información de los empleados.
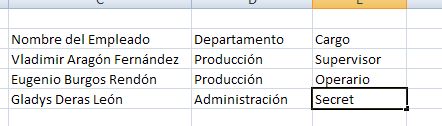
En la imagen anterior podemos ver que se estan escribiendo los datos de una de las empleadas, específicamente muestra la escritura de su Cargo, Secretaria.
En la parte superior de la hoja de trabajo se encuentra una barra de fórmulas, que muestra la información o función que se esta escribiendo. Veamos lo que muestra esta barra:
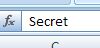 , si estamos ubicados en la celda E5 y estamos escribiendo Secretaria
, si estamos ubicados en la celda E5 y estamos escribiendo Secretaria
3. Terminamos de listar los empleados, su departamento y el cargo.
Veamos como estaría quedando nuestra tabla
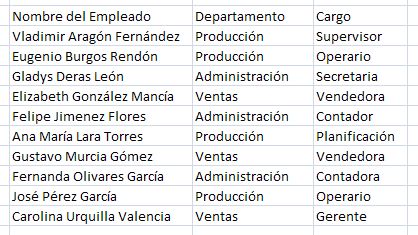
Arreglemos un poco nuestra nómina, para presentarla como una tabla.
1. Centremos los Títulos principales de cada columna. Para ello nos posicionamos en la celda que queremos centrar, en este caso la primera celda a centrar sería Nombre del Empleado

2. Buscamos en la solapa Inicio de la barra de herramientas la opción Centrar de Alineación
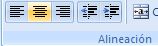
3. Repetimos los pasos 1 y 2 para centrar las celdas D2 y E2.
4. Ya tenemos nuestros títulos centrados

5. Para modificar el tipo de letra a los títulos de las columnas, y remarcarlos en negrita, nos ubicamos en primer lugar en Nombre del Empleado y buscamos la opción Negrita (N) de la sección Fuente de la solapa Inico de la barra de herramientas.
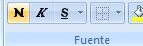
6. Repetimos el paso 5 para las celdas D2 y E2.
5. Ya tendremos nuestras celdas marcadas en negrita y centradas

Ahora debemos dibujar la tabla alrededor de los datos que tenemos.
Sombreamos el área en la que marcaremos la tabla, es decir, toda la información que hemos escrito. Nos ubicamos en la celda a partir de la cual queremos sombrear. En este caso la celda C2 y manteniendo el botón izquierdo del mouse presionado, comenzamos a mover el mouse para captar toda la información
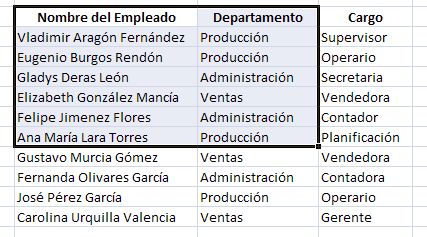
En la imagen anterior vemos como poco a poco se va sombreando toda el área deseada. Una vez sombreada la información hasta la celda E12, buscamos un botón ubicado para dibujar bordes en la opción Fuente de la solapa Inicio de la barra de herramientas.
Solapa Inicio: 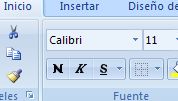
Opción Dibujar Bordes: 
Desplegamos la ventana de opciones al pulsar la flechita, y veremos cuales son todas las alternativas que se tienen para los bordes. En este caso escogeremos dibujar Todos los bordes.
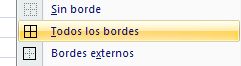
Ya quedará nuestro listado de empleados en forma de tabla con todos sus bordes debidamente dibujados
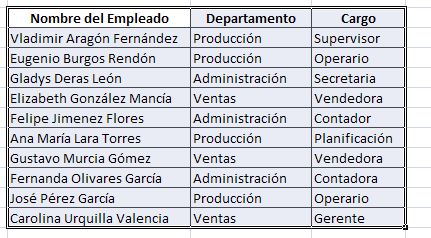
Se debe cambiar el color de la fuente y del fondo:
a) Sombreamos los datos a los que se les quiere cambiar el color de fuente. Nos ubicamos en la celda Nombre del Empleado y manteniendo el botón izquierdo del mouse presionado nos movemos para sombrear Edad, Departamento y Cargo.

b) Buscamos en la barra de herramientas de la solapa Inicio, Color de fuente 
c) Desplegamos el menú de opciones y seleccionamos el color deseado. En este caso optaremos por un color Rojo

